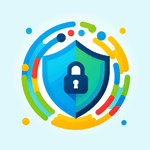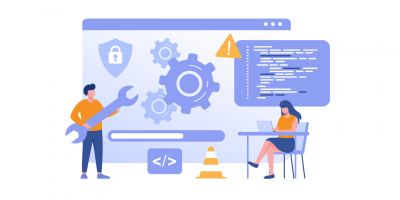-
タグ
タグ
- アーキテクト
- アジャイル開発
- アプリ開発
- インシデントレスポンス
- イベントレポート
- カスタマーストーリー
- カルチャー
- 官民学・業界連携
- 企業市民活動
- クラウド
- クラウドインテグレーション
- クラブ活動
- コーポレート
- 広報・マーケティング
- 攻撃者グループ
- 子育て、生活
- サイバー救急センター
- サイバー救急センターレポート
- サイバー攻撃
- サイバー犯罪
- サイバー・グリッド・ジャパン
- サプライチェーンリスク
- システム開発
- 趣味
- 障がい者採用
- 初心者向け
- 白浜シンポジウム
- 情シス向け
- 情報モラル
- 情報漏えい対策
- 人材開発・教育
- 診断30周年
- スレットインテリジェンス
- すごうで
- セキュリティ
- セキュリティ診断
- セキュリティ診断レポート
- 脆弱性
- 脆弱性管理
- ゼロトラスト
- 対談
- テレワーク
- データベース
- デジタルアイデンティティ
- 働き方改革
- 標的型攻撃
- プラス・セキュリティ人材
- モバイルアプリ
- ライター紹介
- ラックセキュリティアカデミー
- ランサムウェア
- リモートデスクトップ
- AI
- ASM
- CIS Controls
- CODE BLUE
- CTF
- CYBER GRID JOURNAL
- CYBER GRID VIEW
- DevSecOps
- DX
- EC
- EDR
- FalconNest
- IoT
- IR
- JSOC
- JSOC INSIGHT
- LAC Security Insight
- OWASP
- SASE
- Tech Crawling
- XDR
クラウドサービス部の内海です。
近年、クラウド移行の需要が高まる中、オンプレミス環境で稼働するVMware vSphere基盤をクラウドへ移行する動きが増えています。しかし、最初からクラウドネイティブな基盤へ移行する「クラウドシフト」は、環境や制約、納期などの様々な理由でハードルが高い場合が少なくありません。そのため、まずは「クラウドリフト」でVMware環境をそのままクラウドへ移行し、段階的にクラウドシフトを検討する流れが一般的です。
移行先のクラウド基盤には様々な選択肢がありますが、「とにかく迅速に、運用変更の影響を最小限に移行したい!」という場合は、Oracle社が提供するOracle Cloud VMware Solution(以下、OCVS)が適しています。OCVSは、他社のVMware vSphereのクラウドサービスと異なり、ユーザがルート権限を持ち、パッチ適用やソフトウェアアップデートをユーザ側でコントロールできるなど、よりオンプレミスに近い構成や運用方法を維持できる特徴があります。
ラックでは、オンプレミスVMware vSphereのOCVSへの移行を支援しており、ナレッジ収集を目的としたPoC(概念実証)も実施しています。この記事では、社内にあるオンプレミスのVMware vSphere環境を利用して、VMware HCX(以下、HCX)を用いた移行や、IPアドレスを変更せずに移行できるL2延伸の操作を画像付きで解説します。OCVSの構築に関する情報は多いものの、HCXに関しては現時点で日本語情報や画像付きの解説は少ないため、これからHCXを試したい方の参考になれば幸いです。
なお、作業内容が多いため記事は前後編に分けてお届けします。前編ではHCX Connectorのインストールと初期セットアップ、後編ではHCX同士のピアリングと移行に必要な設定、L2延伸設定を紹介します。
構成と前提
HCX移行のシステム構成と作業の前提についてと、HCX移行およびL2延伸機能を利用するにあたっての制約について説明します。
構成
今回、HCX移行を試すためのシステム構成は以下の通りです。
システム構成図
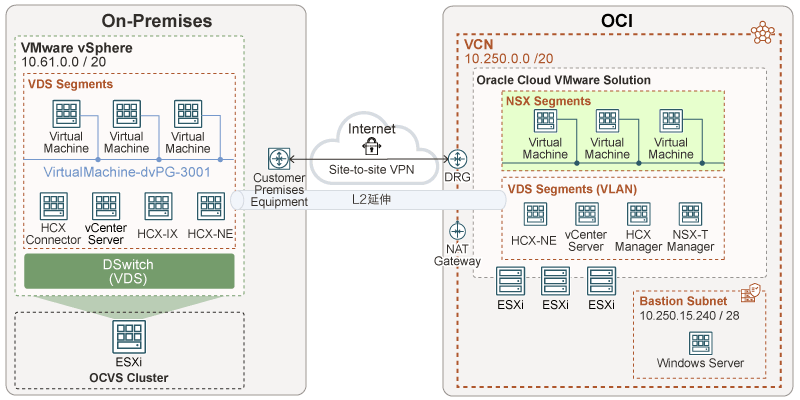
補足
- オンプレミス側では分散仮想スイッチ(vDS)を利用しています。
- OCVSのシェイプはBM.Standard2(OCPU 12)の3台構成としています。
- OCVSの管理アプライアンス(vCenter Server、HCX Manager、NSX-T Manager)にアクセスするために、OCVSと同一VCNのサブネットに踏み台用のWindowsサーバ(Bastion Windows Server)を構築しています。
- オンプレミス-OCI間の構成にはサイト間VPN(IPsec-VPN)を利用しています。
前提
今回の作業における前提は以下の通りです。
- オンプレミス-OCI間のネットワーク接続は完了している(Fast Connectまたはサイト間VPN)。
- OCVSの構築は完了している。
- OCVSの構築時にHCXライセンスを有効にしている(ライセンス種別はAdvanced/EnterpriseのどちらでもOK)。
- オンプレミス側に、移行対象のVMware vSphere環境が一通り構築済みである。
なお、今回導入したOCVS関連のソフトウェアのバージョンは以下の通りです。
| コンポーネント | バージョン |
|---|---|
| VMware ESXi | 8.0 update2 |
| VMware vCenter Server アプライアンス |
vCenter Server 8.0.2 |
| VMware NSX-Tデータ・センター | 4.1.2.1.0 |
| HCX Manager | 4.8.2.0 |
制約
HCXの移行およびL2延伸機能を利用する上で、いくつか制約があります。例として、L2延伸に関する制約は以下の通りです。
- 移行元のVMware vSphereで、仮想分散スイッチ(vDS)あるいはNSX-Tが利用できる必要があります。
- タグ無しVLANは延伸できません。
- 1つのHCX Network Extension Appliance(以下、HCX-NE)では8つのネットワークしか延伸できないため、8つ以上のネットワーク延伸を行う場合は、HCX-NEを追加でデプロイする必要があります。
その他、移行方式や製品バージョンに関する制約も多くあるため、実施の前にVMware公式HCX User Guideで制約を確認してください。以下にバージョン4.8のHCXのUser Guideのリンクを掲載します。
環境構築作業
ここからは、オンプレミス環境へのHCX Connectorのインストールと初期セットアップを進めていきます。
事前準備
HCXによる移行を行うために、次の作業を事前に実施しておく必要があります。
オンプレミス側のポートグループの作成
HCXで移行する際は、以下の表に示すネットワーク(分散ポートグループ)が必要です。HCXアップリンクネットワーク以外は、オンプレミスVMware環境の既存のvSphere管理ネットワーク、vMotionネットワーク、vSphere Replicationネットワークがあれば、それを利用する形で問題ありません。なお、OCVS側では初期構築時点で下記4つの分散ポートグループがあるため、作成は不要です。
| 分散ポートグループ種別 | 用途 | 備考 |
|---|---|---|
| 管理ネットワーク(vmk) | HCX Managerが通信に利用するネットワーク。vCenter Serverとの通信に利用。 | 既存のvCenter ServerがあるvSphere管理ネットワークを使うので、新規作成は不要です。 |
| HCXアップリンクネットワーク | HCX Interconnectアプライアンス(以下、HCX-IX)やHCX-NE等のHCXアプライアンス群において、接続先サイトのHCXアプライアンスとの通信に利用。 | オンプレミスークラウドのHCXアプライアンス同士がこのネットワークを送信元・宛先として通信をするため、このセグメント間が通信できるように、オンプレミスネットワーク機器やOCI VCNにおいてルーティング・アクセス許可設定をする必要があります。 |
| vMotionネットワーク(vmk) | HCX vMotion操作に利用するネットワーク。 | 既存のvMotion用ネットワークがあれば、それを利用する形で問題ありません。 |
| HCXレプリケーションネットワーク(vmk) | HCX Bulk Migration実施時に利用するvSphere Replicationネットワーク。 | 既存のvSphere Replication用ネットワークがあれば、それを利用する形で問題ありません。 |
HCX Connectorのダウンロードとデプロイ
HCXで移行やL2延伸機能を利用するには、最初にオンプレミス側にHCX Connectorをインストールし、セットアップする必要があります。
HCX ConnectorのOVAファイルのダウンロード
HCX ConnectorのOVAファイルは、OCVS上に構築されたHCX Managerの管理画面からダウンロードできます。OCI上に構築した踏み台WindowsサーバからブラウザでHCX Managerにアクセスしてログインしてください。
なお、HCX ManagerのFQDNおよびIPアドレスは、OCIコンソールの「VMwareソリューション」の「ソフトウェア定義のデータ・センターの詳細」画面から確認できます。HCX Managerの管理画面にログインするために必要なユーザ名とパスワードも、ここから確認できます。
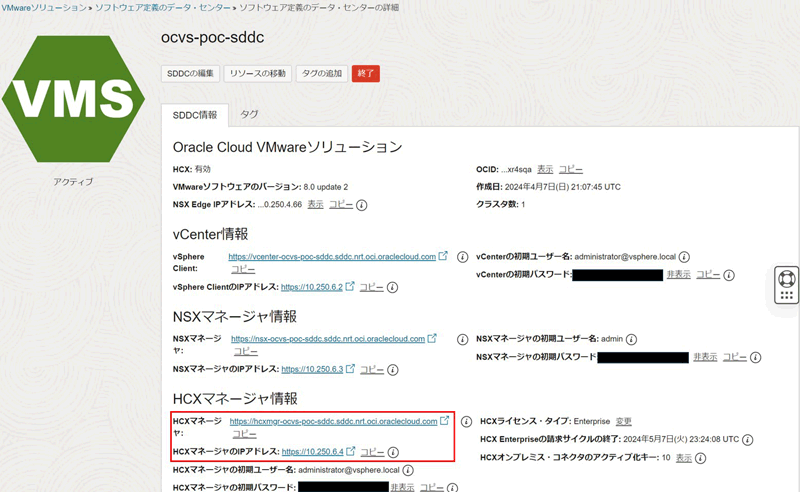
HCX Managerの管理画面で、左側メニューの「System Updates」をクリックし、画面最上部の「REQUEST DOWNLOAD LINK」というボタンを押します。「COPY LINK」という表示に切り替わったらリンクをコピーし、このリンクをブラウザの新規タブに貼り付けると、HCX ConnectorのOVAファイルのダウンロードが始まります。
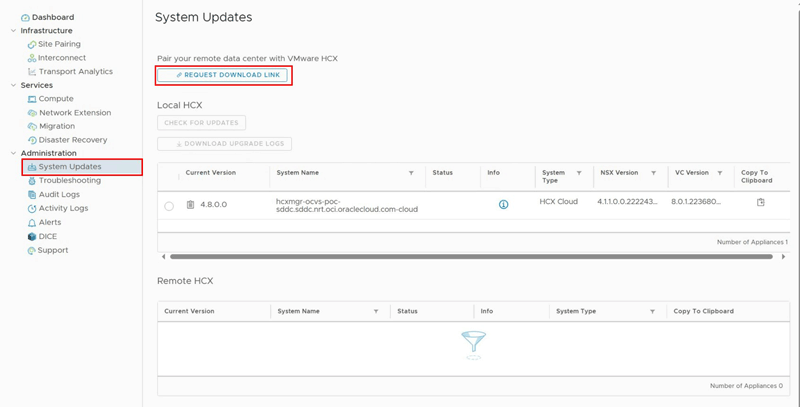
HCX Connectorのデプロイ
先ほどダウンロードしたOVAファイルを使って、オンプレミスVMware基盤にHCX Connectorをデプロイします。オンプレミス側vCenter Serverにログインし、HCX Connectorのインストール先となるESXiホストを右クリックし、「OVFテンプレートのデプロイ」を押します。
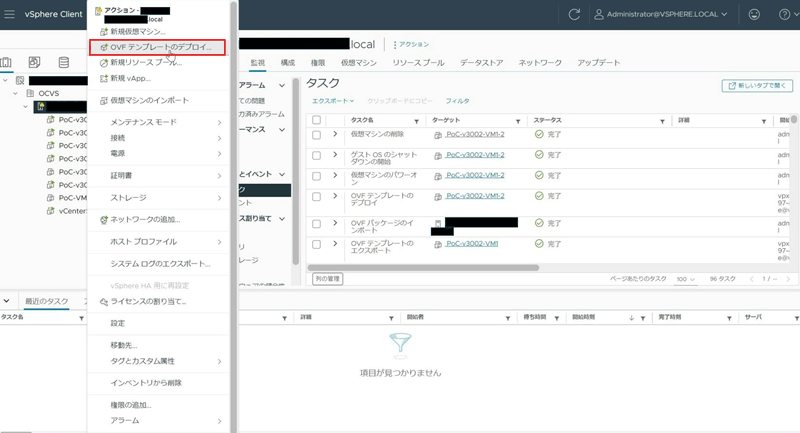
「OVFテンプレートのデプロイ」というウィンドウが立ち上がったら、各項目を以下の通り入力します。「4. 詳細の確認」や「5. 使用許諾契約書」のような、入力に迷う部分がない項目は記載を割愛しています。
| 作業項目名 | 内容 |
|---|---|
| OVFテンプレートの選択 | URL/ローカルファイルの2つの選択肢がありますが、ローカルファイルを選択し、「HCX ConnectorのOVAファイルのダウンロード」でダウンロードした.ovaファイルを選択します。 |
| 名前とフォルダの選択 | 仮想マシン名を必要に応じて変更します。デフォルトでも問題ありません。「この仮想マシンの場所を選択してください」の項目では、HCX ConnectorをダウンロードしたいESXiホスト、またはクラスタを含むフォルダを選択します。 |
| コンピューティング リソースの選択 | HCX ConnectorをダウンロードしたいESXiホスト名、またはクラスタ名を選択します。 |
| ストレージの確認 | HCX Connectorが使用するデータストアを選択します。 |
| ネットワークの選択 | HCX Connectorをデプロイするネットワークを選択します。なお、この記事では「オンプレミス側のポートグループの作成」の「管理ネットワーク(vmk)」に該当するポートグループ、つまりvCenter Serverと同じネットワークを選択します。 |
| テンプレートのカスタマイズ | 管理者パスワードやホスト名、IPアドレス等の情報を入力します。HCX ConnectorはインターネットおよびvCenter Serverの名前解決とNTP同期が必要なため、DNSサーバとNTPサーバの登録は忘れないようにしてください。 |
一通り入力したら、「9. 設定の確認」で最終確認し、「完了」をクリックします。
HCX Connectorの初期セットアップ
OVFテンプレートのデプロイが無事完了したら、vCenter管理画面からHCX Connectorを起動します。起動した後は、HCX ConnectorのIPアドレスにWebブラウザからアクセスしてセットアップを開始します。セットアップの最初に、「Activate your HCX instance」という画面で「HCX License Key」を記入して、ライセンスをアクティベートする必要があります。
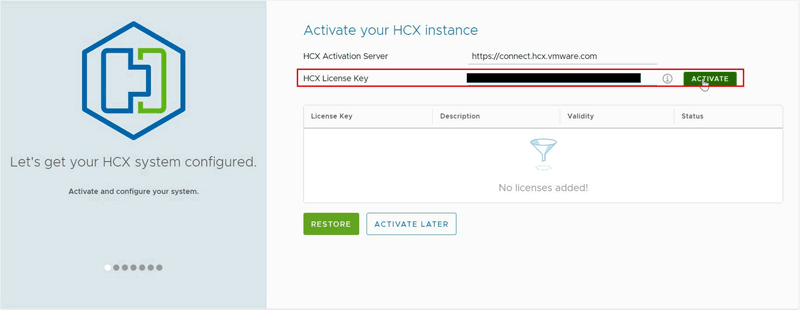
この時に利用するライセンスキーは、OCVSの構築時に発行されています。OCIコンソールの「VMwareソリューション」の「ソフトウェア定義のデータ・センターの詳細」から確認できます。
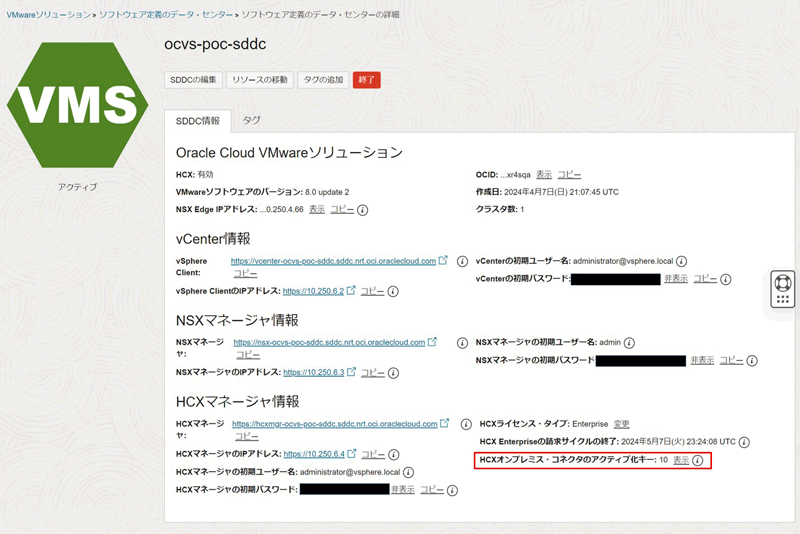
なお、ライセンスキー認証のタイミングでVMwareのSaaS(https://connect.hcx.vmware.com)にアクセスするため、HCX Connectorがインターネットにアクセスできる必要があるのでご注意ください。
その後は画面に沿って以下の通りに入力します。
| 項目名 | 入力内容 | 入力例 |
|---|---|---|
| Where is your HCX system located? | HCX Connectorのロケーションに応じて変更します。 | Tokyo, Japan |
| System Name | 特に必要が無ければデフォルトから変更不要です。 | HCX-Connector-Server-enterprise |
| Do you wish to continue with setting up the HCX Manager? | セットアップを後から行う場合はNOを選択します。 | YES, CONTINUE |
| Connect your vCenter Server | vCenter ServerのFQDN(IPアドレスでも可)、ユーザ名、パスワードを入力します。 | https://<vCenter ServerのIPアドレス> administrator@vsphere.local |
| Configure SSO/PSC | vCenter Server組み込みPSCを使っている場合はvCenter ServerのFQDNを入力すれば問題ありません。 | https://vcenterocvs.xxx.local |
一通り入力し終えると、最後の画面で設定反映のためのサービス再起動を促されるため、画面の「RESTART」をクリックして再起動します。
無事に設定できていれば、vCenter Server経由でHCXにアクセスできるようになります。vCenter Serverにログインし、左上のハンバーガーメニューから「HCX」をクリックします。
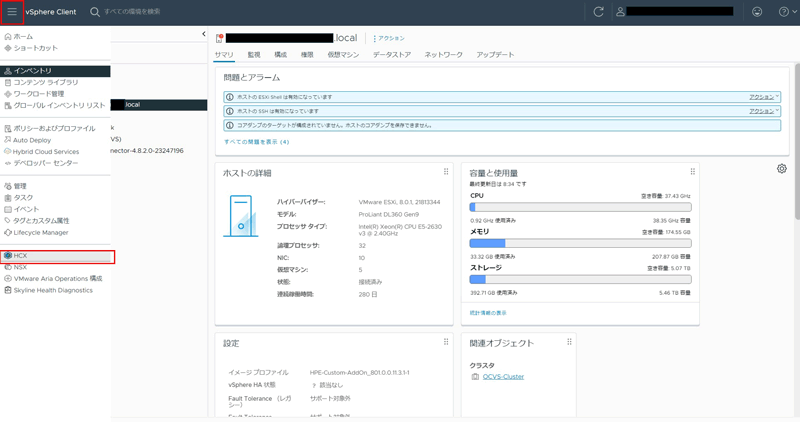
少し時間はかかりますが、エラーなくHCXの画面が表示されれば、SSO設定が正常にできています。
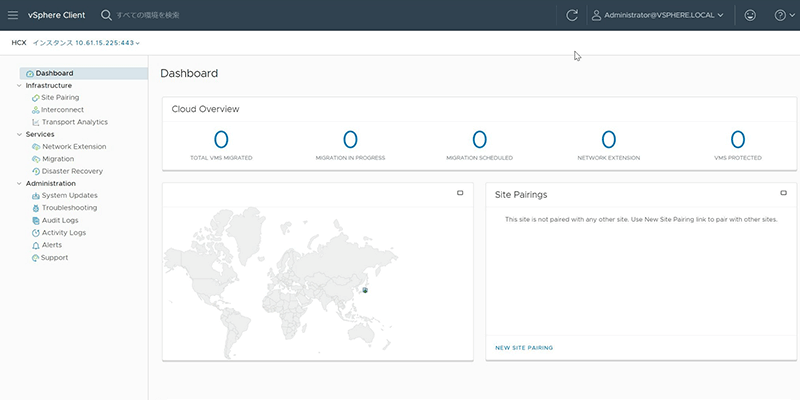
おわりに
今回の記事では、オンプレミス環境へのHCX Connectorのインストールと初期セットアップを行いました。事前準備や制約の確認には多少時間がかかりますが、実際の作業は短時間で完了できます。次回の後編では、オンプレミスのHCX ConnectorとOCVSのHCX Managerを接続し、L2延伸を行って実際に移行するまでを解説します。
オンプレミスのVMware基盤をOCVSに移行するには、今回ご紹介したHCXをはじめ、前提となるOCI/OCVS基盤の構築、オンプレミスとOCI間のネットワーク接続(サイト間VPN/FastConnect)、さらにL2延伸と幅広い知識が求められます。そのため、知見が無い状態で行うのはかなりハードルが高いでしょう。
ラックでは、OCVSの導入支援サービスを提供しています。お客様のVMware環境をヒアリングし、「OCI/OCVSに移行できるか?」「移行するには何をすれば良いか?」「どの程度コストがかかるか?」といった疑問にお答えします。無償での簡易アセスメントも行っていますので、ぜひお気軽にご相談ください。また、OCVSについて詳しく知りたい方は、以下のリンクからホワイトペーパー「Oracle Cloud VMware Solution導入支援サービスによる移行の勧め」をダウンロードできますので、ぜひご活用ください。
ラックではOCIだけでなく、AWS、Azure、Google Cloudにも対応しており、お客様のシステム環境の課題に合わせた最適な提案をします。マルチクラウドやハイブリッドクラウドも含めたシステム構成に関するお悩みがございましたら、ぜひラックまでお問い合わせください。
プロフィール

内海 賢
クラウド/サーバ/ネットワークを主軸に各種案件に入り、システム構築/保守運用/技術検証などを行っています。技術面の手を動かすところから人との調整まで楽しんで働いています。IPA SC/NW、AWS SAP/DOP、PMP他資格複数所持。
タグ
- アーキテクト
- アジャイル開発
- アプリ開発
- インシデントレスポンス
- イベントレポート
- カスタマーストーリー
- カルチャー
- 官民学・業界連携
- 企業市民活動
- クラウド
- クラウドインテグレーション
- クラブ活動
- コーポレート
- 広報・マーケティング
- 攻撃者グループ
- もっと見る +
- 子育て、生活
- サイバー救急センター
- サイバー救急センターレポート
- サイバー攻撃
- サイバー犯罪
- サイバー・グリッド・ジャパン
- サプライチェーンリスク
- システム開発
- 趣味
- 障がい者採用
- 初心者向け
- 白浜シンポジウム
- 情シス向け
- 情報モラル
- 情報漏えい対策
- 人材開発・教育
- 診断30周年
- スレットインテリジェンス
- すごうで
- セキュリティ
- セキュリティ診断
- セキュリティ診断レポート
- 脆弱性
- 脆弱性管理
- ゼロトラスト
- 対談
- テレワーク
- データベース
- デジタルアイデンティティ
- 働き方改革
- 標的型攻撃
- プラス・セキュリティ人材
- モバイルアプリ
- ライター紹介
- ラックセキュリティアカデミー
- ランサムウェア
- リモートデスクトップ
- AI
- ASM
- CIS Controls
- CODE BLUE
- CTF
- CYBER GRID JOURNAL
- CYBER GRID VIEW
- DevSecOps
- DX
- EC
- EDR
- FalconNest
- IoT
- IR
- JSOC
- JSOC INSIGHT
- LAC Security Insight
- OWASP
- SASE
- Tech Crawling
- XDR