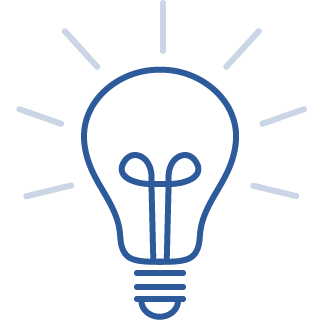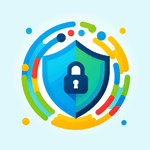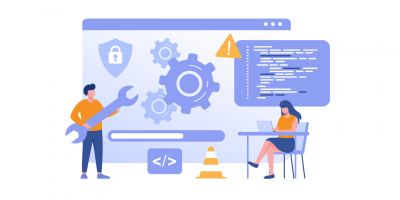-
タグ
タグ
- アーキテクト
- アジャイル開発
- アプリ開発
- インシデントレスポンス
- イベントレポート
- カスタマーストーリー
- カルチャー
- 官民学・業界連携
- 企業市民活動
- クラウド
- クラウドインテグレーション
- クラブ活動
- コーポレート
- 広報・マーケティング
- 攻撃者グループ
- 子育て、生活
- サイバー救急センター
- サイバー救急センターレポート
- サイバー攻撃
- サイバー犯罪
- サイバー・グリッド・ジャパン
- サプライチェーンリスク
- システム開発
- 趣味
- 障がい者採用
- 初心者向け
- 白浜シンポジウム
- 情シス向け
- 情報モラル
- 情報漏えい対策
- 人材開発・教育
- 診断30周年
- スレットインテリジェンス
- すごうで
- セキュリティ
- セキュリティ診断
- セキュリティ診断レポート
- 脆弱性
- 脆弱性管理
- ゼロトラスト
- 対談
- テレワーク
- データベース
- デジタルアイデンティティ
- 働き方改革
- 標的型攻撃
- プラス・セキュリティ人材
- モバイルアプリ
- ライター紹介
- ラックセキュリティアカデミー
- ランサムウェア
- リモートデスクトップ
- AI
- ASM
- CIS Controls
- CODE BLUE
- CTF
- CYBER GRID JOURNAL
- CYBER GRID VIEW
- DevSecOps
- DX
- EC
- EDR
- FalconNest
- IoT
- IR
- JSOC
- JSOC INSIGHT
- LAC Security Insight
- OWASP
- SASE
- Tech Crawling
- XDR
Boxユーザーアクティビティレポートは、企業がBoxプラットフォーム上のユーザー活動を把握し、セキュリティやコンプライアンス、生産性の向上に役立つ重要な機能です。管理者はこのレポートを活用して、ユーザーの行動を追跡し、不正アクセスや情報漏えいなどのリスクを軽減できます。
この機能は標準的な機能であるためか、有用性の高さを忘れがちです。今回は、Box管理者にとって基本機能であるBoxユーザーアクティビティレポートについて改めて解説します。ぜひ業務の効率化にお役立てください。
Boxとは
Boxは、日本国内で約15,000社(2023年6月現在)が利用するクラウドサービスです。
多くの企業がファイルを保存し、会社や自宅からロケーションを問わずアクセスし、社内外でコラボレーションしあって利用しています。Boxは非常に大きなセキュリティ投資をしている企業のサービスで、何と言っても高いセキュリティ性が強みです。
また、Boxでは、7種類ものアクセス権限を指定できます。他社製品では設定できる権限レベルが2段階である場合もありますが、Boxでは細やかな設定が可能です。
Boxユーザーアクティビティレポートとは
Boxユーザーの操作履歴をBox管理者が簡単に確認できるのが、Boxユーザーアクティビティレポートです。この機能はユーザーの活動を追跡し、ファイルのアクセス・共有・編集・ダウンロードなどのアクションを記録します。
Box管理者は、どのようなレポートが出力できるのか、どのように活用できるのかを確認し、運用方法を検討してみてはいかがでしょうか。
Boxユーザーアクティビティレポートの作成
Boxユーザーアクティビティレポートについて、最初にレポート作成のための権限などの設定方法、次にレポートの作成と確認を進めていく手順を紹介します。
ロールおよびアクセス権限
まずは、ユーザーにレポート作成を実行させるための権限設定について説明します。
レポート作成の実行に必要な権限
管理コンソールで特定のアクティビティを実行するには、共同管理者の権限が必要となります。また、ユーザーがレポートを作成するために、レポート全般を実行する権限を有効化しておきます。
1. 管理コンソールから[ユーザーとグループ]を開き、レポート作成を実行させたいユーザーのロールを共同管理者に変更します。

2. [レポートと設定]セクションの「新規レポートの実行および既存レポートへのアクセスを行う」を有効にします。
![[レポートと設定]セクションを設定する](/lacwatch/img/20240307_003712_02.jpg)
レポートの保存先フォルダを作成するのに必要な権限
第1レベルの階層に「Box Reports」フォルダが自動作成され、作成されたレポートファイルはここに保存されます。しかし、Boxテナントがクローズド構成の場合だと、テナントの管理者または共同管理者以外は、第1レベルの階層にフォルダやファイルを作成できません。
Enterprise設定で、以下の項目にチェックが入っている場合は該当します。

レポート作成を実行させたいユーザーに対し、下のいずれかの権限を一時的に有効化しておく必要があります(ユーザーまたはグループの作成・編集・削除ができる権限なので、ご注意ください)。
- [ユーザーとグループ]セクションの「ユーザーを管理する」
- [ユーザーとグループ]セクションの「グループを管理する」
![[ユーザーとグループ]セクションを設定する](/lacwatch/img/20240307_003712_04.jpg)
第1レベルの階層に「Box Reports」フォルダが一度でも作成されれば、上記で設定した[ユーザーとグループ]セクションの権限を無効化しても、その後はレポートが出力されるようになります。
なお、テナントがクローズド構成の場合は、第1レベルの階層でフォルダやファイルを自由に作成することを防いでいるため、期間を決めて無効化することをお勧めします。
レポートの作成
レポートの作成では、どのような種類のアクティビティを追跡するかを指定します。例えば、特定のユーザーやグループ、特定の期間でのアクティビティを指定できます。
レポートの作成を実行する
1. 管理コンソールから[レポート]を開き、「レポート作成」ボタンをクリックします。
![Box管理コンソールの[レポート]を開き、「レポート作成」ボタンをクリック](/lacwatch/img/20240307_003712_05.jpg)
2. レポートの選択ダイアログボックスが表示されるので、「ユーザーアクティビティ」を選択し、「次へ」ボタンをクリックします。

3. ユーザーアクティビティ画面が表示されるので、各項目を指定し「実行」ボタンをクリックします。
| 列 | 出力されるレポートの列を指定 |
|---|---|
| フィルタ | ユーザーまたはグループ、フォルダまたはファイル、日付を指定 |
| 操作の種類 | レポートに出力したい操作を指定 |

※ レポートを出力せず表示だけさせたい場合は、「実行」ボタンではなく「表示」ボタンをクリックします。
レポート作成のステータス
レポート作成を実行すると、ステータスは「実行中」と表示されます。レポートの出力が完了すれば、ステータスは「完了」に変わります。また、実行中に処理を取り消した場合は「キャンセル」に変わります。

レポート作成完了には時間がかかるので、しばらく待ちます。作成されたレポートが「Box Reports」フォルダに保存されると、レポート完了のメール通知が届きます。届いたメールの「レポートを表示」リンクをクリックすると、作成したレポートファイルが開きます。
レポートの確認
出力されたレポートには、誰が、いつ、何に対して、どのような操作を行ったか、という詳細なデータが記録されています。
レポート作成時に指定した「操作の種類」から、ユーザーのログイン、ファイルのプレビューやダウンロード、コラボレーターの招待や削除、といったユーザーアクションを確認できます。
レポートはCSVファイルで作成されますが、Box上では表形式で表示されます。

「開く」ボタンをクリックすると、PCのローカルにあるメモ帳で開けます。その際、CSVファイルの値をExcelに貼り付けると、内容を確認しやすくなります。

Boxユーザーアクティビティレポートの分析
以上の手順で、Boxユーザーアクティビティレポートを作成し、詳細なデータを確認することができました。出力されたレポートをどのように見ていくのか紹介します。
レポート情報の分析
レポートの情報を分析して、何らかの兆候を見つけ出します。たとえば、特定のファイルやフォルダが頻繁にアクセスされている、不審なアクティビティの疑いがある、などが挙げられます。
セキュリティ違反の検出
不審なログイン試行や、機密情報フォルダ内での共有状況などを確認します。セキュリティ上の問題点を発見しやすくなります。
コンプライアンスの監視
ファイルへのアクセスとアクションの履歴を確認します。法的またはデータ保護基準に準拠しているかを監査しやすくなります。
生産性の分析
組織や部署(またはチーム)がどのようにBoxを利用しているのかを確認します。コラボレーションの効率を高めるための改善点が見つけやすくなります。
ユーザーサポートの対応
エンドユーザーからの問い合わせに対し、レポートから対象ユーザーのアクション履歴を確認します。問い合わせ内容の状況把握に役立てることができます。
さいごに
Boxを利用している皆さま、ぜひレポート機能を活用してみませんか?まずは、レポートを作成しどのような内容が出力されるのか、実際に確認してみることをお勧めします。また、レポートはスケジュール設定をすると定期的に自動作成できるので、手動で作成する手間が省けます。
さらに、収集したログをExcelへ転記し、指定するフォルダへ格納する便利ツールもあります。運用負荷を軽減したい場合には、こういったツールの利用も有効です。もしBoxの利用でお困りのことがありましたら、お気軽にラックまでご連絡ください。お客様のニーズに合ったご提案をします。
今回はユーザーアクティビティレポートに焦点を当てましたが、今後もBoxの様々な機能について紹介していきます。
プロフィール

野崎 佳子
クラウドサービスの提案と構築からカスタマーサクセスマネジメント活動まで、幅広い業務を担当しています。
Boxを中心とした情報発信を行っていきたいと思います。
タグ
- アーキテクト
- アジャイル開発
- アプリ開発
- インシデントレスポンス
- イベントレポート
- カスタマーストーリー
- カルチャー
- 官民学・業界連携
- 企業市民活動
- クラウド
- クラウドインテグレーション
- クラブ活動
- コーポレート
- 広報・マーケティング
- 攻撃者グループ
- もっと見る +
- 子育て、生活
- サイバー救急センター
- サイバー救急センターレポート
- サイバー攻撃
- サイバー犯罪
- サイバー・グリッド・ジャパン
- サプライチェーンリスク
- システム開発
- 趣味
- 障がい者採用
- 初心者向け
- 白浜シンポジウム
- 情シス向け
- 情報モラル
- 情報漏えい対策
- 人材開発・教育
- 診断30周年
- スレットインテリジェンス
- すごうで
- セキュリティ
- セキュリティ診断
- セキュリティ診断レポート
- 脆弱性
- 脆弱性管理
- ゼロトラスト
- 対談
- テレワーク
- データベース
- デジタルアイデンティティ
- 働き方改革
- 標的型攻撃
- プラス・セキュリティ人材
- モバイルアプリ
- ライター紹介
- ラックセキュリティアカデミー
- ランサムウェア
- リモートデスクトップ
- AI
- ASM
- CIS Controls
- CODE BLUE
- CTF
- CYBER GRID JOURNAL
- CYBER GRID VIEW
- DevSecOps
- DX
- EC
- EDR
- FalconNest
- IoT
- IR
- JSOC
- JSOC INSIGHT
- LAC Security Insight
- OWASP
- SASE
- Tech Crawling
- XDR