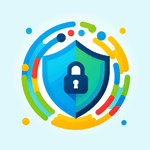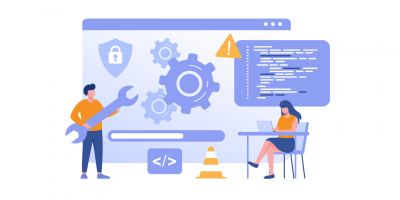-
タグ
タグ
- アーキテクト
- アジャイル開発
- アプリ開発
- インシデントレスポンス
- イベントレポート
- カスタマーストーリー
- カルチャー
- 官民学・業界連携
- 企業市民活動
- クラウド
- クラウドインテグレーション
- クラブ活動
- コーポレート
- 広報・マーケティング
- 攻撃者グループ
- 子育て、生活
- サイバー救急センター
- サイバー救急センターレポート
- サイバー攻撃
- サイバー犯罪
- サイバー・グリッド・ジャパン
- サプライチェーンリスク
- システム開発
- 趣味
- 障がい者採用
- 初心者向け
- 白浜シンポジウム
- 情シス向け
- 情報モラル
- 情報漏えい対策
- 人材開発・教育
- 診断30周年
- スレットインテリジェンス
- すごうで
- セキュリティ
- セキュリティ診断
- セキュリティ診断レポート
- 脆弱性
- 脆弱性管理
- ゼロトラスト
- 対談
- テレワーク
- データベース
- デジタルアイデンティティ
- 働き方改革
- 標的型攻撃
- プラス・セキュリティ人材
- モバイルアプリ
- ライター紹介
- ラックセキュリティアカデミー
- ランサムウェア
- リモートデスクトップ
- AI
- ASM
- CIS Controls
- CODE BLUE
- CTF
- CYBER GRID JOURNAL
- CYBER GRID VIEW
- DevSecOps
- DX
- EC
- EDR
- FalconNest
- IoT
- IR
- JSOC
- JSOC INSIGHT
- LAC Security Insight
- OWASP
- SASE
- Tech Crawling
- XDR
電子証明といえば、DocuSign、Adobe Signのようなグローバルのソリューションから、日本でもCloudSignなどが広く利用されています。
官公庁・地方公共団体との契約などでも電子署名が利用できるようになり、今後、ユーザーが増えていくのは間違いありません。
これらのサービスは、可用性も十分であり、長い実績から使い方もこなれています。日本の商習慣にも対応してきました。しかし、問題が1つだけあります。それが課金です。
この記事では、課金の問題をクリアにする法人向けのコンテンツ管理プラットフォームとして、オンラインストレージ大手のBoxが提供を開始した無償の新機能「Box Sign」を利用した電子署名を紹介します。
Boxとは?
Boxは、クラウドベースでファイルなどを管理する法人向けのコンテンツ管理プラットフォームです。コンテンツの保護や共有をするための細かなアクセス制御、電子透かしの技術に代表される機能をはじめ、セキュリティやコンプライアンス、ガバナンスにかかわる機能を多く有しています。
容量は無制限ですので、あらゆる"非構造データ"を保存することで、ユーザビリティとセキュリティを両立させることができます。
Box Signリリース
Boxを提供するBox社は2021年11月、新機能としてBox Signをリリースしました。
これは、Box社が2021年2月に買収したSignRequestの製品がベースになっています。買収当時は追加コストが発生するオプション製品として提供するのではないかと私は予想していましたが、実際にはBusinessプラン(=法人契約)を契約していれば無償で利用できるものとしてサービスが開始されました。(2022年1月現在)
既にBoxを契約している企業であれば、課金を気にせず、電子署名機能をフル活用できます。全社員で何回署名しても、ライセンス費用に含まれます。
冒頭に記載した「課金の問題」を、解決してくれるものとなりました。
ユースケース
現時点のBox Signには、他社製品と比べると不足する機能がありますが、ラック社内に絞って見てみると、以下のように多くの場面で活用できると考えられます。
- 入社時の誓約書
- 機器貸与時の誓約書
- テレワークにおける自宅での機器受領書
一般に、機器貸与時の誓約書の場合、「情報システム利用時のルールを守ります」といった誓約書を交わします。書面や社内ワークフローなどを使ったシステムで申請するケースが多いと思われます。しかし、ワークフローの場合、法的に同意したとみなされる「電子署名」と言えるのか難しいところです。
同様に、法的な同意の有無が問題となる入社時の誓約書について、Box Signを使った電子署名を利用する際の流れを説明します。
実際のBox Signの設定:「入社時の誓約書」
Box Signを使うには、はじめに契約書フォーマットファイルのPDFまたはWordファイルをアップロードする必要があります。今回はサンプルとして、入社時の誓約書をWordで作成し、Boxにアップロードします。
Step1 誓約書の作成
1. 誓約書をMicrosoft Wordで作成し、Box Signにアップロードします。
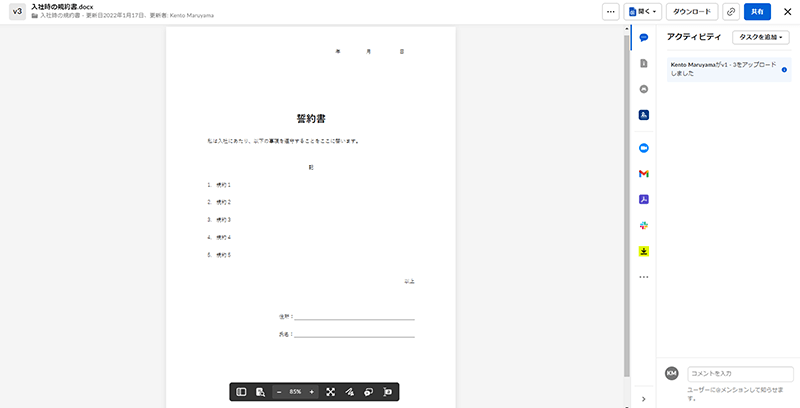
2. Box Signはメニュー左タブの「Sign」から使うことができます。右上の[新規リクエスト]をクリックします。
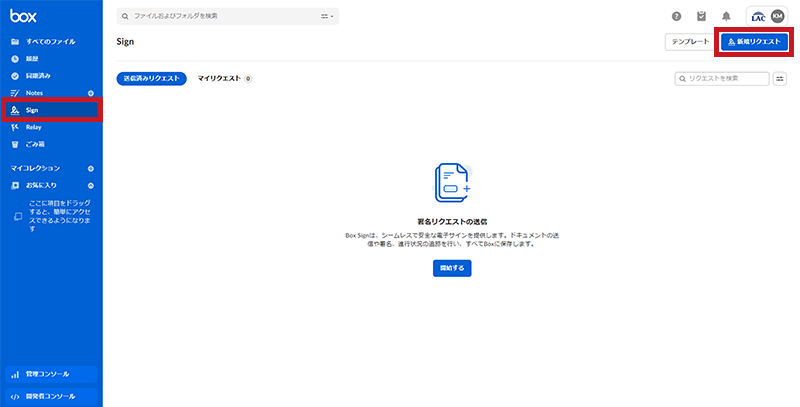
3. 先ほどアップロードした誓約書を選択し、[続行]をクリックし、署名リクエストの設定画面へ移動します。
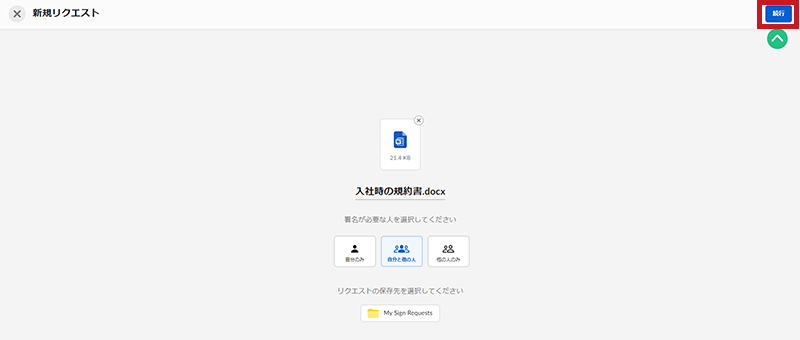
4. ここでWordファイルは自動的にPDFに変換されます。この画面で署名の順序、誓約書の項目を埋める、相手に届くメール通知の文言を設定することができます。
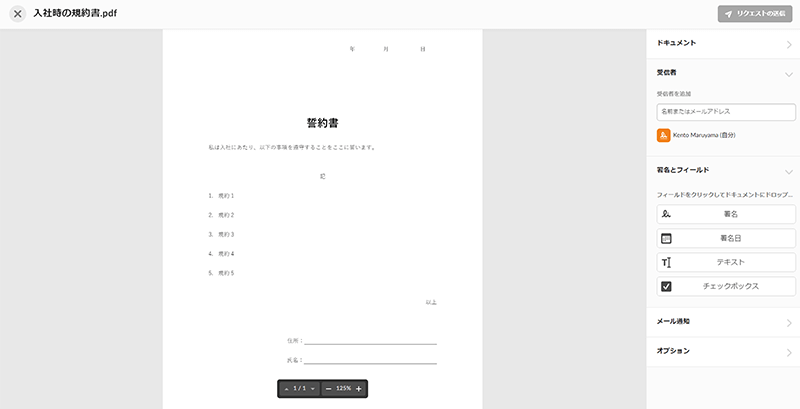
5. 今回は次のように設定しました。
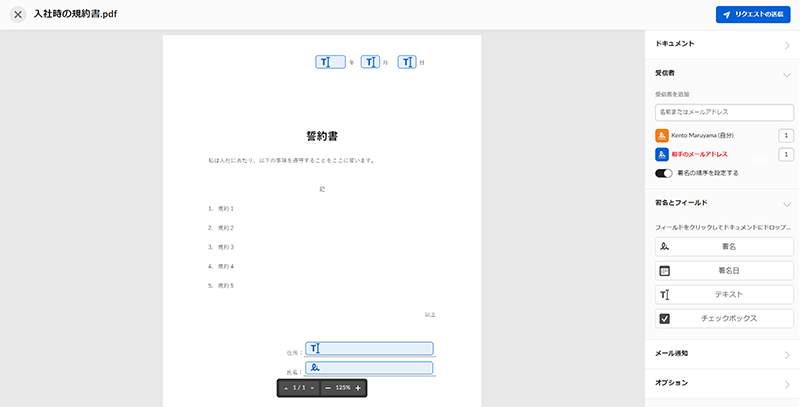
相手に入力していただく誓約書の記入日と住所、氏名の欄を編集しました(青枠)。自分の入力が必要な箇所がある場合は、オレンジの枠を追加します。ここでは各種入力欄の追加、宛先の設定の2つを行いました。
6. リクエストの準備ができたので[リクエストの送信]をクリックし、署名リクエストを送ります。
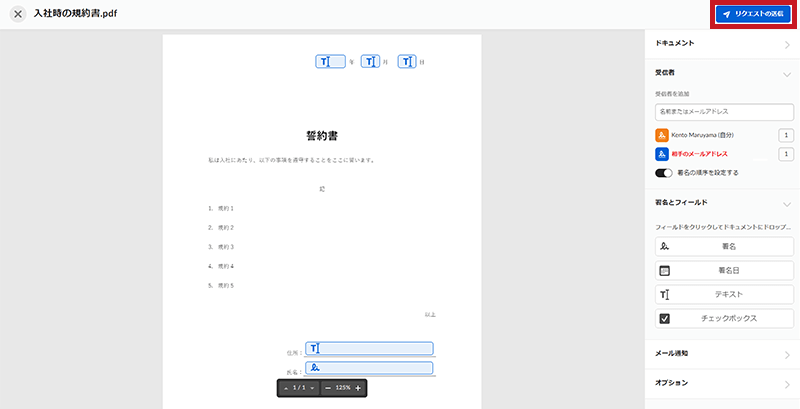
Step2 署名の実行
1. 署名依頼された人(リクエスト受信者)には、次のようなメールが届きます。[ドキュメントをレビュー]をクリックします。
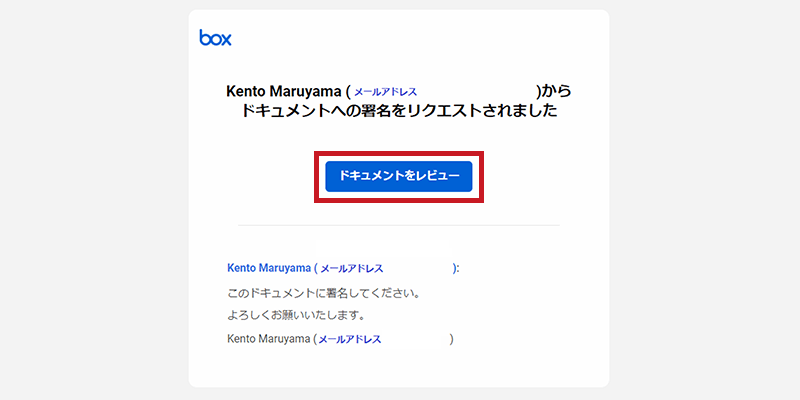
2. 受信者が署名し、[署名して完了]ボタンを押すと署名タスクが完了します。
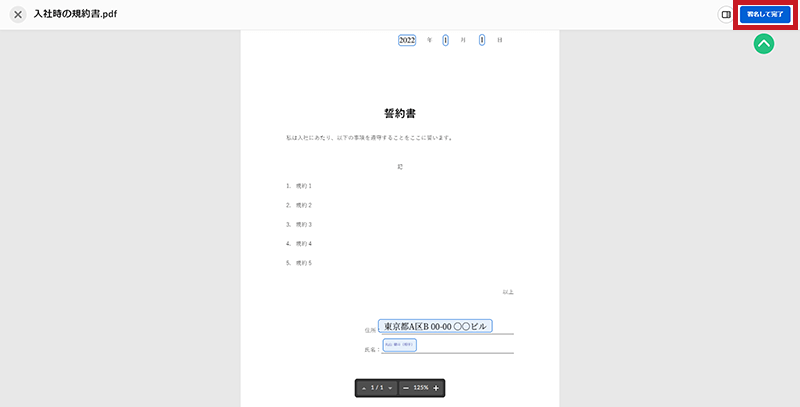
3. 署名が完了すると、双方が署名ログをダウンロードできるようになります。
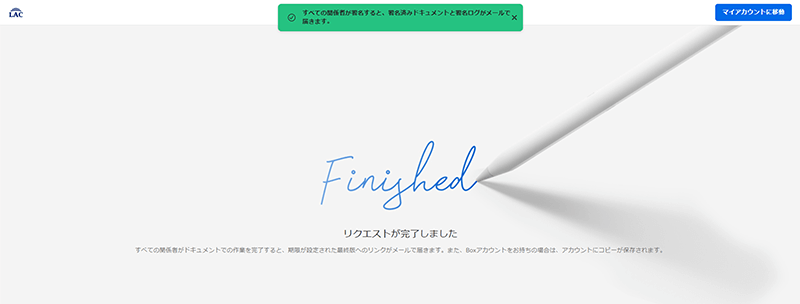
4. 署名作業は完了です。署名タスクの進捗やログはすべてBoxで管理されます。
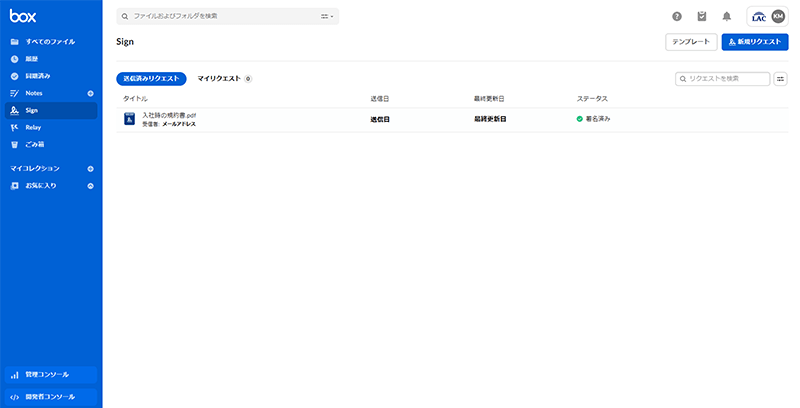
Step3 署名されているかの確認
正しく署名されているか、PDFファイル本体を見ていきましょう。
1. 署名されたファイルをダウンロードします。
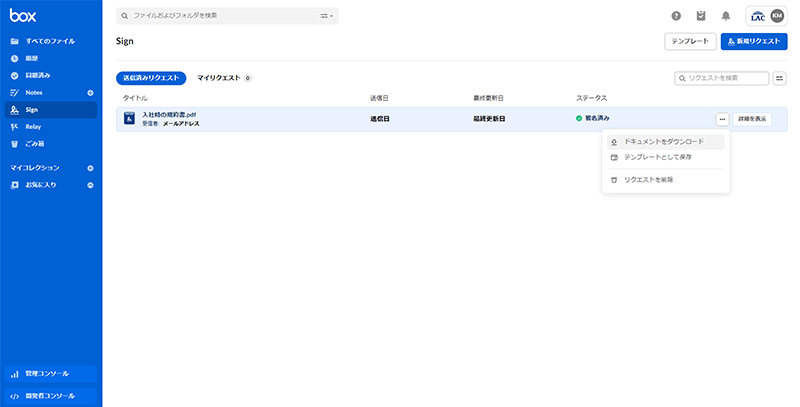
2. Adobe Acrobat Reader DCでファイルを開き、上部にある[署名パネル]ボタンをクリックします。

3. 署名されており、改ざんされていないことがわかります。
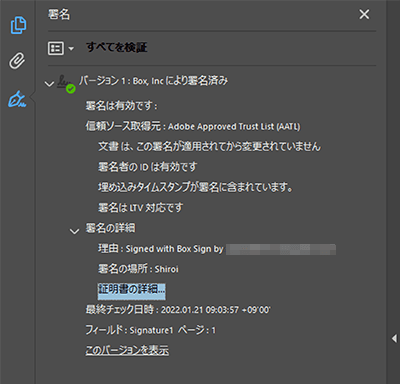
最後に
既にBoxを契約済みの企業なら、電子署名を気軽に使えるというメリットがあるため、ぜひBox Signを活用したいところです。今後、DXとして電子署名に取り組む企業にとっても、有力な選択肢となるでしょう。
現時点では、全社員に署名を依頼する「一斉配信」の機能がないなど、不足部分もありますが、多くのプラットフォーマーと同様に、Boxもロードマップには多くの機能リリースが計画されています。今後のアップデートも期待できます。
ただし、既存のソリューションに比べると、Box Signは運用や設定を工夫する必要がありますので、BoxやBox Signの活用を検討する際には、ラックが不明点の把握を含めてお客様と一緒に解決方法を検討します。
また、その他iPaaSやRPAソリューションとの連携、Boxのログから可視化などの支援も可能ですので、お気軽にラックにご連絡ください。
タグ
- アーキテクト
- アジャイル開発
- アプリ開発
- インシデントレスポンス
- イベントレポート
- カスタマーストーリー
- カルチャー
- 官民学・業界連携
- 企業市民活動
- クラウド
- クラウドインテグレーション
- クラブ活動
- コーポレート
- 広報・マーケティング
- 攻撃者グループ
- もっと見る +
- 子育て、生活
- サイバー救急センター
- サイバー救急センターレポート
- サイバー攻撃
- サイバー犯罪
- サイバー・グリッド・ジャパン
- サプライチェーンリスク
- システム開発
- 趣味
- 障がい者採用
- 初心者向け
- 白浜シンポジウム
- 情シス向け
- 情報モラル
- 情報漏えい対策
- 人材開発・教育
- 診断30周年
- スレットインテリジェンス
- すごうで
- セキュリティ
- セキュリティ診断
- セキュリティ診断レポート
- 脆弱性
- 脆弱性管理
- ゼロトラスト
- 対談
- テレワーク
- データベース
- デジタルアイデンティティ
- 働き方改革
- 標的型攻撃
- プラス・セキュリティ人材
- モバイルアプリ
- ライター紹介
- ラックセキュリティアカデミー
- ランサムウェア
- リモートデスクトップ
- AI
- ASM
- CIS Controls
- CODE BLUE
- CTF
- CYBER GRID JOURNAL
- CYBER GRID VIEW
- DevSecOps
- DX
- EC
- EDR
- FalconNest
- IoT
- IR
- JSOC
- JSOC INSIGHT
- LAC Security Insight
- OWASP
- SASE
- Tech Crawling
- XDR