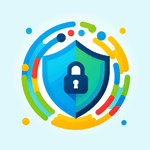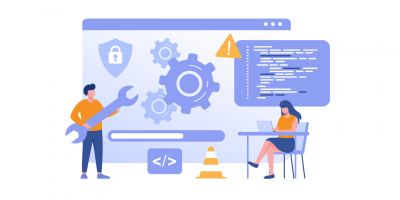-
タグ
タグ
- アーキテクト
- アジャイル開発
- アプリ開発
- インシデントレスポンス
- イベントレポート
- カスタマーストーリー
- カルチャー
- 官民学・業界連携
- 企業市民活動
- クラウド
- クラウドインテグレーション
- クラブ活動
- コーポレート
- 広報・マーケティング
- 攻撃者グループ
- 子育て、生活
- サイバー救急センター
- サイバー救急センターレポート
- サイバー攻撃
- サイバー犯罪
- サイバー・グリッド・ジャパン
- サプライチェーンリスク
- システム開発
- 趣味
- 障がい者採用
- 初心者向け
- 白浜シンポジウム
- 情シス向け
- 情報モラル
- 情報漏えい対策
- 人材開発・教育
- 診断30周年
- スレットインテリジェンス
- すごうで
- セキュリティ
- セキュリティ診断
- セキュリティ診断レポート
- 脆弱性
- 脆弱性管理
- ゼロトラスト
- 対談
- テレワーク
- データベース
- デジタルアイデンティティ
- 働き方改革
- 標的型攻撃
- プラス・セキュリティ人材
- モバイルアプリ
- ライター紹介
- ラックセキュリティアカデミー
- ランサムウェア
- リモートデスクトップ
- 1on1
- AI
- ASM
- CIS Controls
- CODE BLUE
- CTF
- CYBER GRID JOURNAL
- CYBER GRID VIEW
- DevSecOps
- DX
- EC
- EDR
- FalconNest
- IoT
- IR
- JSOC
- JSOC INSIGHT
- LAC Security Insight
- OWASP
- SASE
- Tech Crawling
- XDR

新型コロナウイルス感染症により、多くの企業が在宅勤務(テレワーク)に移行しました。緊急事態宣言は解除されましたが、第二波の感染拡大を防ぐためにも、引き続き在宅勤務を継続する企業は多いと思います。また、これを機に働く場所にとらわれない、新たな常態・常識(ニューノーマル)として選択する個人や企業も多いでしょう。
多くの企業ではテレワークの際には、会社支給のパソコン(PC)、スマートフォン、タブレットを使うことが多いと思いますが、トラブルで使えなくなった経験は無いでしょうか。会社に出勤している場合には、情報システム部門やヘルプデスクに駆け込めばすぐに修復してくれます。でもテレワーク中の社員の場合は、どうすればスマートフォンやタブレットのトラブルを修復できるでしょうか。
TeamViewer QuickSupportとは
今回は、TeamViewer QuickSupport(チームビューワー クイックサポート)を使ってスマートフォンやタブレットのトラブル対処を行う方法をご紹介します。
さらに詳しく知るにはこちら
TeamViewerTeamViewerは世界ナンバーワンシェアを誇るリモート接続ツールです。TeamViewerは、WindowsやMacなどのPCへのリモート接続ツールとして有名ですが、スマートフォンやタブレットにも簡単にリモート接続することができます。
さらに詳しく知るにはこちら
TeamViewer
この記事で紹介するQuickSupportは、外部からのリモート接続を受け入れることに特化したソリューションです。QuickSupportから外部の端末にリモート接続することはできません。なお、以下の説明では、サポート担当者のWindowsPCからサポートを受ける側の社員のAndroidスマートフォンに接続する方法をご紹介します。iPhoneやiPadでの利用については記事の最後にご案内します。
QuickSupportのインストールと接続
まずは、AndroidスマートフォンでPlayストアから「TeamViewer QuickSupport」をインストールします。
QuickSupportを起動すると、次のような画面が表示されます。画面に表示されている「使用中のID」をサポート担当者に連絡します。

PC側ではTeamViewerを起動し、「パートナーID」の欄に、スマートフォンのQuickSupportに表示されている「使用中のID」を入力して「接続」ボタンをクリックします。

接続が完了すると、PC側にはスマートフォンの画面が転送されて表示されます。

QuickSupportを使ってみる
それではQuickSupportでどんなことができるか、ご紹介しましょう。ダッシュボードタブをクリックすると、スマートフォンの現在の状態が表示されます。表示されるのは、CPU使用率、メモリ使用率、バッテリ残量、OSのバージョン、設定されている画面解像度などです。

リモートコントロールタブをクリックすると、スマートフォンの画面がリアルタイムに転送表示されます。なお、スマートフォン版のQuickSupportでは、PC側からスマートフォンを遠隔操作することはできません。スマートフォンの利用者と同じ画面を見ながら、遠隔で操作をサポートすることになります。PC側でタップした箇所はスマートフォン側にも表示されますので、それを参考にして実際の操作はスマートフォンの利用者が行います。チャット機能もありますので、URLなどを伝えたい場合は、チャット機能を使うことができます。

スクリーンショットタブでは、スクリーンショットの取得をリクエストすることができます。スクリーンショットの取得をリクエストすると、スマートフォン側のQuickSupportにはスクリーンショットの取得方法が操作ガイドとして表示されます。取得したスクリーンショットはすぐにPC側のTeamViewerに表示されます。ここでは例としてAndroidのセキュリティに関する設定画面のスクリーンショットを取得してみました。情報システム部門の方で意図した設定になっているかどうかを確認することができますね。

アプリタブでは、スマートフォンにインストールされているアプリが一覧表示されます。PC側から特定のアプリを指定して「アンインストール」を利用者に促すことができます。実際にアンインストールするには、スマートフォン側での操作(承認)が必要です。

設定タブでは、Wi-Fiの設定を確認・変更することができます。Wi-Fiにつながらない!なんて時にもう現地まで行く必要はありませんね。

最後にファイル転送機能をご紹介します。PCとスマートフォン間で相互にファイルの送受信を行うことができます。業務アプリを独自に開発して使用している場合などに、スマートフォン側にあるアプリのログファイルをPC側に転送したりなどの活用が考えられます。

ここまでは、Androidスマートフォンを対象として説明してきました。最後にiPhone/iPadでのQuickSupportの利用について補足しておきます。
iPhoneやiPadでの利用について
iPhone/iPadでもQuickSupportを利用することができます。ただし、一部機能に制限がありAndroidを例にご紹介した「アプリ」タブは存在しません。参考までにQuickSupportでiPhoneにリモート接続した際のスクリーンショットを添付しておきます。

QuickSupportを活用してニューノーマルでの新しいサポートを
QuickSupportを使うことで、スマートフォンやタブレットに対しても簡単にリモート接続することができます。今やスマートフォンやタブレットは企業活動においては欠かせないツールになっています。QuickSupportを活用することで、ユーザーとサポート部門はそれぞれの場所を選ばずにサポートを依頼し、提供することができます。QuickSupportを活用してニューノーマルでの新しいリモートサポートを実現してみてください。
サポート提供者は、モバイルデバイスにアクセスするためにモバイルデバイスサポートアドオン機能がついた有効なTeamViewerプランを保有する必要があります。TeamViewerの導入に関するご相談はお問い合わせください。
タグ
- アーキテクト
- アジャイル開発
- アプリ開発
- インシデントレスポンス
- イベントレポート
- カスタマーストーリー
- カルチャー
- 官民学・業界連携
- 企業市民活動
- クラウド
- クラウドインテグレーション
- クラブ活動
- コーポレート
- 広報・マーケティング
- 攻撃者グループ
- もっと見る +
- 子育て、生活
- サイバー救急センター
- サイバー救急センターレポート
- サイバー攻撃
- サイバー犯罪
- サイバー・グリッド・ジャパン
- サプライチェーンリスク
- システム開発
- 趣味
- 障がい者採用
- 初心者向け
- 白浜シンポジウム
- 情シス向け
- 情報モラル
- 情報漏えい対策
- 人材開発・教育
- 診断30周年
- スレットインテリジェンス
- すごうで
- セキュリティ
- セキュリティ診断
- セキュリティ診断レポート
- 脆弱性
- 脆弱性管理
- ゼロトラスト
- 対談
- テレワーク
- データベース
- デジタルアイデンティティ
- 働き方改革
- 標的型攻撃
- プラス・セキュリティ人材
- モバイルアプリ
- ライター紹介
- ラックセキュリティアカデミー
- ランサムウェア
- リモートデスクトップ
- 1on1
- AI
- ASM
- CIS Controls
- CODE BLUE
- CTF
- CYBER GRID JOURNAL
- CYBER GRID VIEW
- DevSecOps
- DX
- EC
- EDR
- FalconNest
- IoT
- IR
- JSOC
- JSOC INSIGHT
- LAC Security Insight
- OWASP
- SASE
- Tech Crawling
- XDR